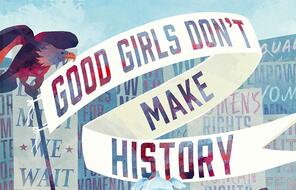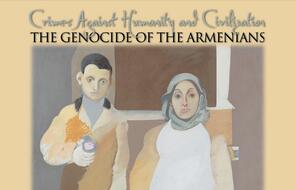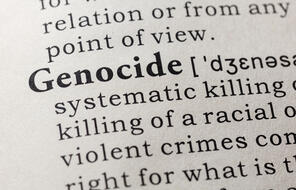Build Your Own Collection
Learn more about how to use this convenient tool to support your classroom’s needs.
The best way to access our online resources is to create a free My Facing History account. With a My Facing History account, you can save resources to your own library for easy access later. You also can build your own resource collections and share them with others.
This guide provides everything you need to get started with saving content and building your own Collections.
Creating a My Facing History account
To get started, look for links to Sign Up for a Facing History account.
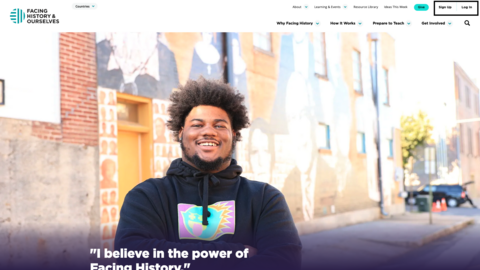
Once you click Sign Up, you will be prompted to add some basic contact information and a password. Complete all the fields in order to register for the account. When your account is created, you’ll receive a confirmation email. Be sure to save your Login information and password somewhere secure, so you can reference it later.
Visiting My Dashboard
Once you have successfully created an account and logged into the site, you can find your My Facing History user menu at the top right of the site. Use this menu to visit your My Dashboard, where you can return anytime you need to access your saved resources, Collections, learning and events, account settings, profile, or order history.
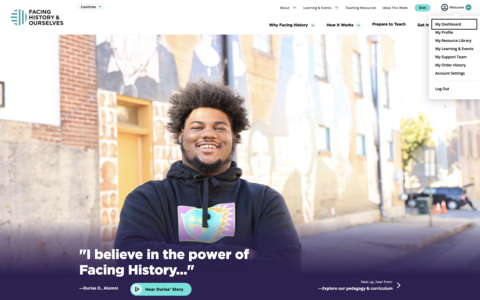
Accessing My Resource Library
Once you are logged in and on My Dashboard, look for My Resource Library in the menu. My Resource Library has two ways to organize resources: My Saved Items and My Collections.
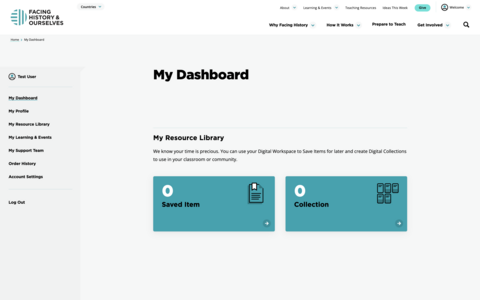
Saving resources to My Saved Items
Look for the Save icon on Collections, Resources, Artifacts, and Articles as you’re browsing the site.
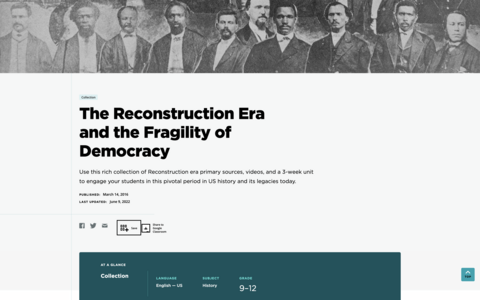
When you click on the save icon, you’ll have the option to add the content to My Saved Items. After you click save, you can find the content in My Resource Library in your My Saved Items list.
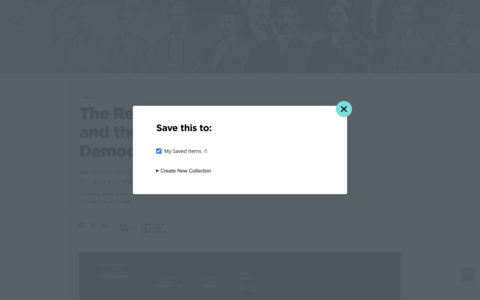
Create a New Collection from My Resource Library
There are two ways to create new Collections. The first is starting from My Resource Library.
Step 1: Log in to your My Facing History account. Click on My Collections in My Resource Library.
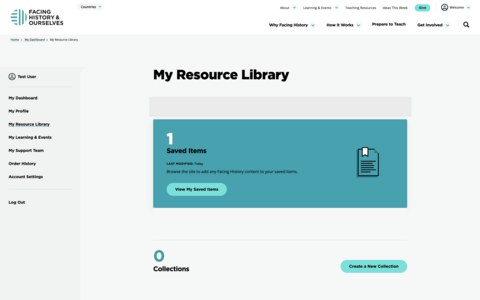
Step 2: Select Add a Collection. Name your Collection and click save. You may also add a description.
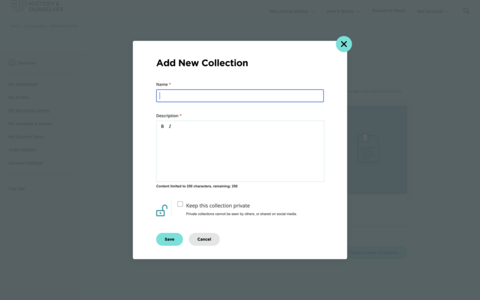
Step 3: Decide if you want to keep your Collection private or make it public. To make it public, click on the checkbox next to the lock icon. Then click save.
Create a new Collection from a page on the site.
You can also create a Collection directly from an Artifact, Resource, public Collection, or Article.
Step 1: Click on the Save icon on Facing History on the content.
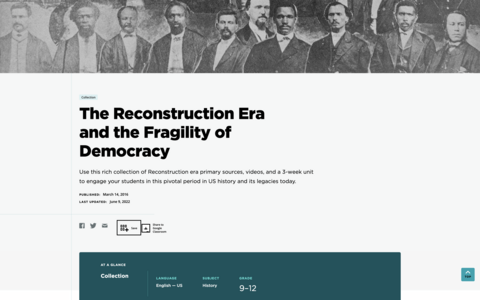
Step 2: Choose Add a New Collection.
Step 3: Name your Collection, add a description (optional), and decide if you want to make your Collection public or Private.
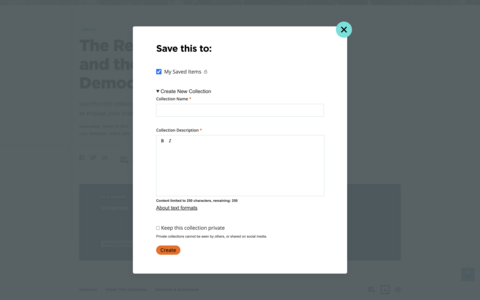
Step 4: Click Save. You will now be able to see your new Collection in your Resource Library.
Update Collection information
Once you’ve created a Collection, you have the ability to update it.
Step 1: Log in to your My Facing History account. Click on My Resource Library.
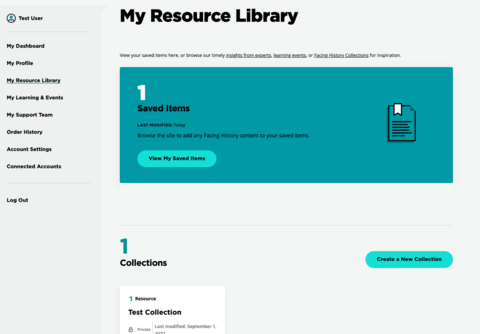
Step 2: Select the Collection you would like to edit.
Step 3: Once it’s opened, click on the Edit Collection icon on the top right area of the page. This icon looks like a small gear.
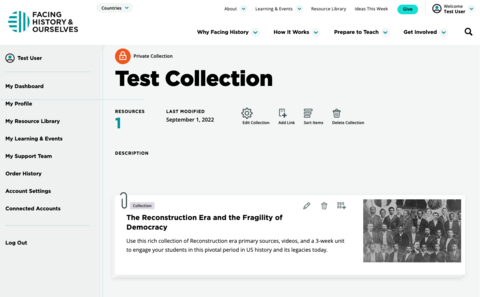
Step 4: A window will open that will allow you to edit the Collection’s title, description, and privacy settings.
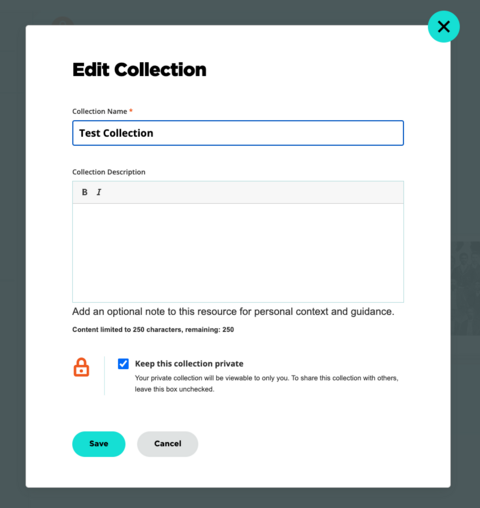
Step 5: Once you have edited the information, click the Save button at the bottom left of the window.
Note: If you decide you don’t want to edit the Collection, click Cancel at the bottom, or close out the window through the X button at the top right of the window.
Adding Facing History content to a Collection
You can add content directly from an Artifact, Resource, public Collection, or Article.
Step 1: Click on the Save icon on Facing History on the content.
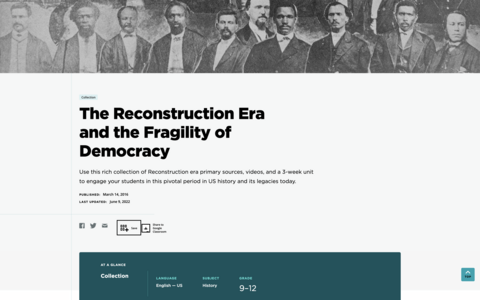
Step 2: Select the collection you would like to save this content into, or click Create a New Collection. (See the Create a New Collection from a piece of content).
If you have selected an existing collection or your saved item, the content will be saved.
Adding external content to a Collection
You also have the ability to add external content to your Collection.
Step 1: Select the Collection you would like to add external content to.
Step 2: Once it’s opened, click on the Add Link icon on the top right area of the page.
Step 3: A window will pop up where you can enter your link information. This includes the Website URL, Content Title and optional notes.
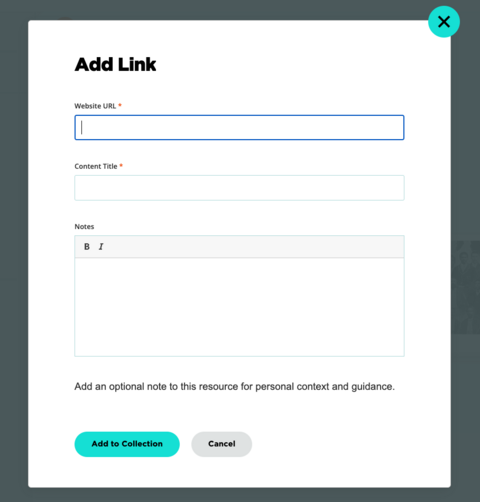
Step 4: Once you’ve entered your external link, click Add to Collection at the bottom left of the window.
Removing content from a Collection
Step 1: Select the Collection you would like to remove content from. Navigate to the content item you wish to remove and select the Delete icon.
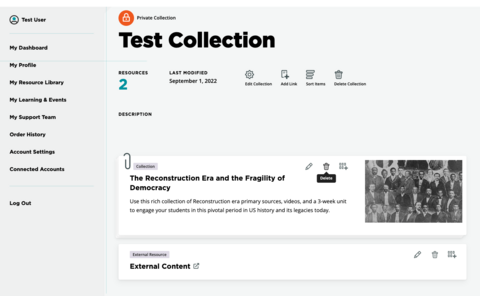
Step 2: A warning box will appear and ask you to confirm that you would like to delete the resource from your Collection. Click Remove if you would like to continue, or Cancel if you would like to keep the resource in that Collection.
Note: removing a resource from a Collection can not be undone.
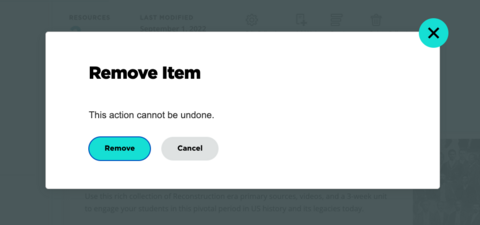
Changing the order of Collection items
Step 1: Select the Collection you would like to reorder and select the Sort Order icon on the top of the page.
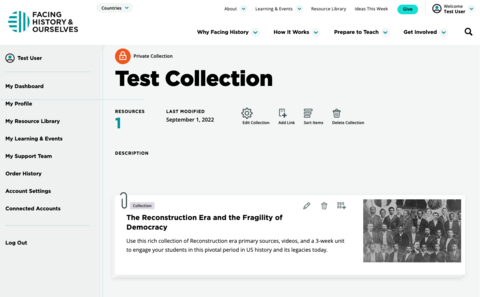
Step 2: A popup window will open where you can reorder items. Click on the four-way arrow to drag-and-drop items in the order you would like them to appear.
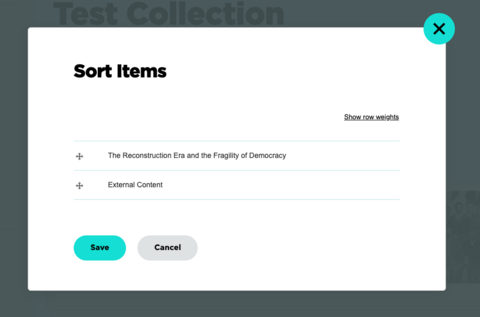
Step 3: When you are done reordering items, click Save at the bottom left of the window.
Adding notes to items in a Collection
Step 1: Select the Collection you would like to edit. Navigate to the content item within your collection and select the edit icon (this icon looks like a pencil).
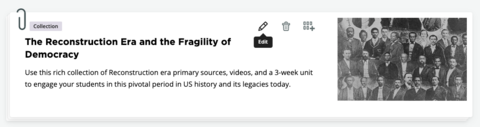
Step 2: A popup window will open where you can add notes.
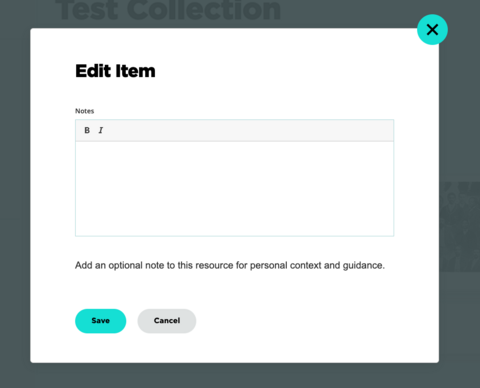
Step 3: When you are done adding notes, click Save at the bottom left of the window.
Sharing a Public Collection
If your Collection is public, you can copy the URL from your browser, and share it with your friends and colleagues.
Follow the steps below to validate if your Collection is public.
Step 1: Navigate to the Collection you would like to share.
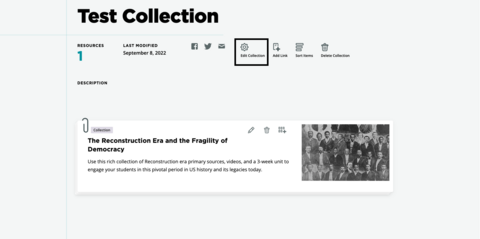
Step 2: On the top of the collection page, select the Edit button. A window will appear, check to make sure the collection is set to public.
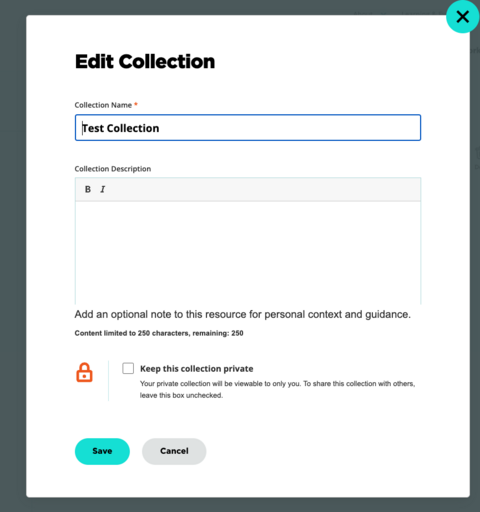
Step 3: Once the Collection is public, you can copy the URL from the URL bar at the top of your browser, and share it with your friends and colleagues.
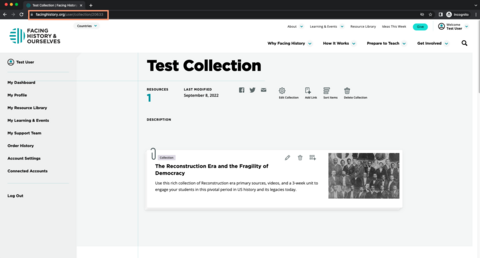
Deleting a Collection
Step 1: Navigate to the Collection you would like to delete.
Step 2: A warning box will appear and ask you to confirm that you would like to delete your Collection. Click Delete if you would like to continue, or Cancel if you would like to keep the Collection.
Note: Deleting a Collection can not be undone.
Don't miss out!
- download classroom materials
- view on-demand professional learning
- and more...